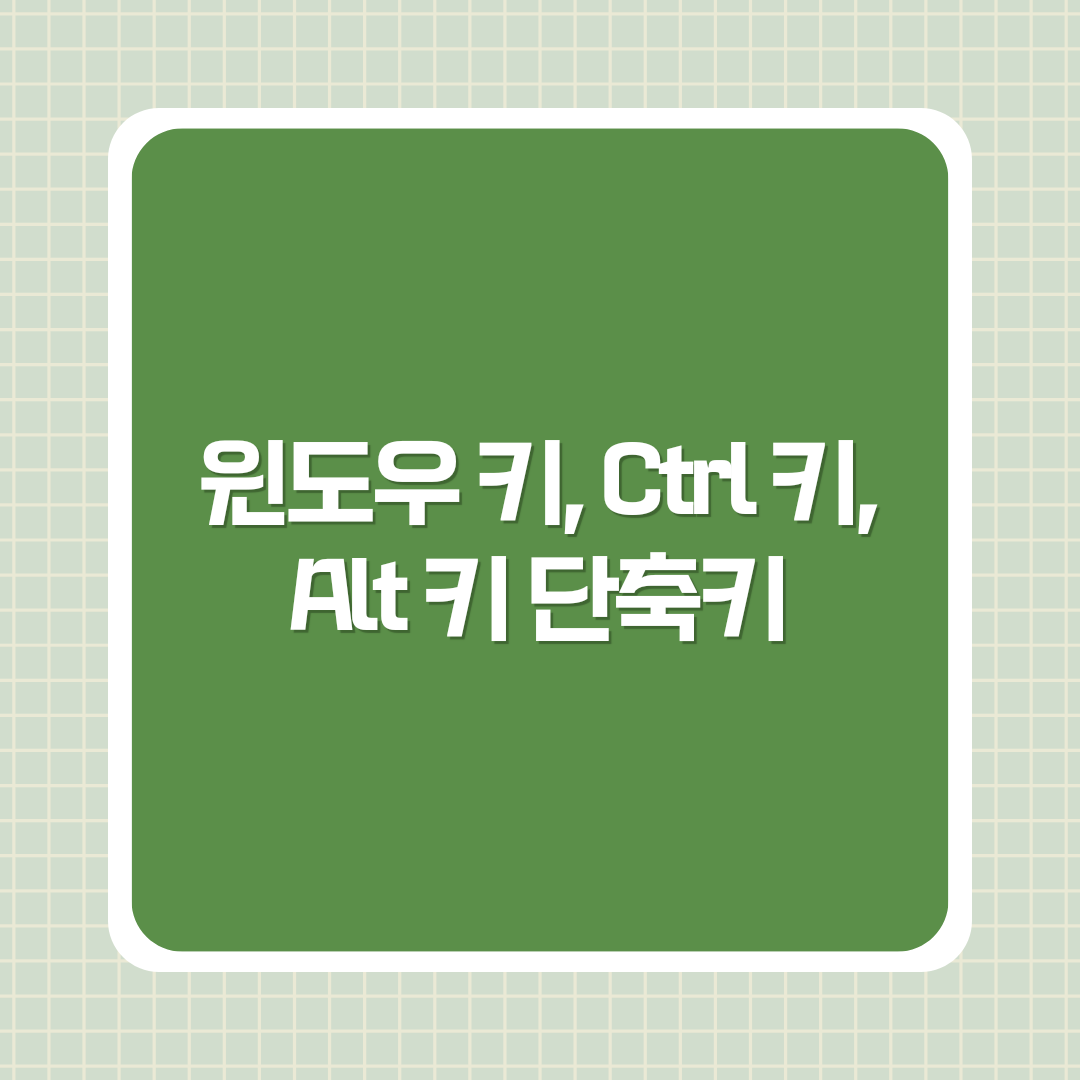
윈도우를 사용하는 모든 이들이 업무 시간을 줄이고, 효율성을 높이기 위해서는 단축키 사용을 마스터하는 것이 중요합니다. 다양한 단축키를 활용하면 마우스를 쓰는 시간을 줄이고 손쉽게 작업을 완료할 수 있죠. 이번 글에서는 윈도우 키, Ctrl 키, Alt 키와 펑션 키(F1~F12)를 조합해 활용할 수 있는 유용한 단축키들을 알아보겠습니다. 이 단축키들을 활용하면 컴퓨터 작업 시간을 단축하고, 더욱 스마트하게 일할 수 있을 것입니다.
1. 윈도우 키 조합
윈도우 키는 키보드에서 Ctrl 키와 Alt 키 사이에 위치해 있습니다. 이 키와 다른 키를 조합하면 다양한 작업을 빠르고 쉽게 수행할 수 있습니다. 아래는 유용한 윈도우 키 조합입니다.
01. Win + . (이모지 사용하기)
윈도우에서는 Win + . 키를 눌러 이모지 창을 열 수 있습니다. 이 기능은 문서 작업이나 채팅 중에 쉽게 이모지를 추가할 수 있게 해줍니다. 다양한 이모지를 바로 불러올 수 있어 더욱 표현력 있는 대화나 글 작성이 가능합니다.
02. Win + D (바탕화면 보기)
작업 중 갑작스럽게 다른 화면을 숨겨야 한다면 Win + D를 눌러 바탕화면을 즉시 볼 수 있습니다. 다시 누르면 원래의 작업 화면으로 돌아오며, 빠르게 창을 숨기거나 열 때 유용합니다.
03. Win + E (윈도우 탐색기 열기)
파일을 찾고자 할 때 Win + E를 사용하면 빠르게 윈도우 탐색기를 열 수 있습니다. 별도의 마우스 조작 없이 즉시 탐색기를 열어 파일을 관리할 수 있어 편리합니다.
04. Win + Shift + S (화면 캡쳐)
화면을 캡쳐해야 할 때 Win + Shift + S를 눌러 원하는 영역을 자유롭게 선택해 캡쳐할 수 있습니다. 전체 화면, 특정 창, 사용자 지정 영역 등 다양한 방법으로 캡쳐할 수 있어 작업에 매우 유용합니다.
05. Win + ← → (화면 분할)
다양한 창을 한 번에 보고 싶을 때 Win + ← 또는 →를 눌러 창을 화면의 왼쪽 또는 오른쪽에 배치할 수 있습니다. 이를 통해 마치 듀얼 모니터처럼 창을 효율적으로 배치하여 작업할 수 있습니다.
06. Win + V (클립보드 보기)
이전 복사한 텍스트나 이미지를 다시 사용하고 싶다면 Win + V를 눌러 클립보드를 확인할 수 있습니다. 복사한 내용이 저장되어 있어 자주 쓰는 문구나 이미지 등을 빠르게 불러올 수 있습니다.
2. Ctrl 키 조합
Ctrl 키는 다양한 편집 프로그램에서 광범위하게 사용되며, 윈도우 전반에서도 매우 자주 쓰이는 단축키입니다. 문서 작성부터 인터넷 서핑까지 다양한 작업에서 유용하게 활용할 수 있는 Ctrl 키 조합을 알아보겠습니다.
01. Ctrl + S (저장)
문서 작성 중 Ctrl + S를 누르면 현재 작업 중인 파일이 즉시 저장됩니다. 모든 윈도우 기반 프로그램에서 거의 공통으로 사용되는 단축키로, 작업 중간중간 저장하는 습관을 들이면 데이터 유실을 방지할 수 있습니다.
02. Ctrl + Z (작업 취소) / Ctrl + Y (취소 되돌리기)
작업 중 실수를 했다면 Ctrl + Z를 눌러 최근 작업을 취소할 수 있습니다. 반대로 취소한 작업을 다시 복구하려면 Ctrl + Y를 사용하여 되돌릴 수 있습니다. 문서 작성이나 디자인 작업 시 유용하게 사용할 수 있는 필수 단축키입니다.
03. Ctrl + B (글자 굵게) / Ctrl + [ ] (글자 크기 조절)
문서 작성 중 글자를 굵게 표시하고 싶다면 Ctrl + B를 사용하세요. 또한, Ctrl + [ ] 키를 눌러 글자의 크기를 빠르게 조절할 수 있어 문서 편집이 훨씬 수월해집니다.
04. Ctrl + D (복제)
파워포인트, 엑셀 등에서 특정 객체를 복제하고 싶다면 Ctrl + D를 사용하면 됩니다. 이 기능은 복사할 필요 없이 빠르게 동일한 내용을 복제할 수 있어 작업 속도를 높일 수 있습니다.
05. Ctrl + Shift + T (닫은 탭 복구)
인터넷 서핑 중 실수로 탭을 닫았다면 당황하지 말고 Ctrl + Shift + T를 눌러 최근에 닫은 탭을 복구할 수 있습니다. 브라우저에서 매우 유용하게 사용되는 단축키입니다.
06. Ctrl + W (창 닫기)
작업 중인 창을 닫고 싶다면 Ctrl + W를 눌러 현재 창을 빠르게 닫을 수 있습니다. 특히, 많은 창을 띄워놓고 작업할 때 유용하게 사용할 수 있습니다.
3. Alt 키 및 펑션 키(F1~F12) 조합
Alt 키와 펑션 키(F1~F12)는 윈도우에서 창을 관리하고 시스템 작업을 수행할 때 유용합니다. 특히 창 전환, 시스템 종료 등 중요한 작업을 빠르게 처리할 수 있는 기능들을 제공합니다.
01. Alt + Tab (창 전환)
여러 창을 동시에 띄우고 작업 중이라면 Alt + Tab을 사용하여 빠르게 창을 전환할 수 있습니다. 여러 개의 프로그램을 사용할 때 손쉽게 원하는 창으로 이동할 수 있어 업무의 흐름을 끊기지 않게 도와줍니다.
02. Alt + F4 (창 닫기 및 시스템 종료)
현재 작업 중인 창을 닫고 싶거나 컴퓨터를 종료할 때는 Alt + F4를 사용하세요. 창을 닫거나, 마지막 창이 닫힌 후에는 시스템 종료 화면으로 전환됩니다.
03. F2 (파일 이름 변경)
파일이나 폴더의 이름을 변경하고 싶다면 F2를 누르면 즉시 이름 편집 모드로 들어갈 수 있습니다. 이 기능은 여러 파일의 이름을 한 번에 변경할 때 매우 유용합니다.
04. F3 / Ctrl + F (찾기)
문서나 웹 페이지에서 특정 단어나 문장을 찾고 싶다면 F3 또는 Ctrl + F를 사용하여 찾기 기능을 활성화할 수 있습니다. 이를 통해 긴 문서에서 필요한 정보를 빠르게 찾을 수 있습니다.
05. F5 (새로고침)
인터넷 브라우저나 파일 탐색기에서 새로고침이 필요할 때 F5를 누르면 현재 화면을 다시 불러올 수 있습니다. 웹사이트에서 실시간으로 내용을 확인하거나 파일 목록을 업데이트할 때 유용합니다.
06. F11 (전체화면)
브라우저에서 더 넓은 화면을 보고 싶을 때 F11을 눌러 전체화면 모드로 전환할 수 있습니다. 작업할 때 화면을 넓게 사용할 수 있어 편리합니다.
결론
지금까지 소개한 윈도우, Ctrl, Alt 키 조합은 업무 효율성을 크게 높여주는 필수 도구들입니다. 이 단축키들을 익숙하게 사용하면 불필요한 마우스 클릭을 줄이고, 더욱 빠르게 작업을 완료할 수 있습니다. 앞으로 이 단축키들을 적극 활용하여 더 스마트하게 일해보세요!
'IT' 카테고리의 다른 글
| 맞춤법, 왜 중요한가? (0) | 2024.10.16 |
|---|---|
| 챗GPT 활용법: 직장인 문서 작성의 새로운 혁명 (0) | 2024.10.16 |
| 이미지 검색으로 원하는 제품 찾기 - 네이버와 구글 사용법 (1) | 2024.10.16 |
| 갤럭시 통화 자동녹음 기능 100% 활용하기 (0) | 2024.10.16 |
| 노션(Notion)이란? 노션 사용법과 템플릿을 활용한 업무 효율성 향상 기초 (4) | 2024.10.16 |



