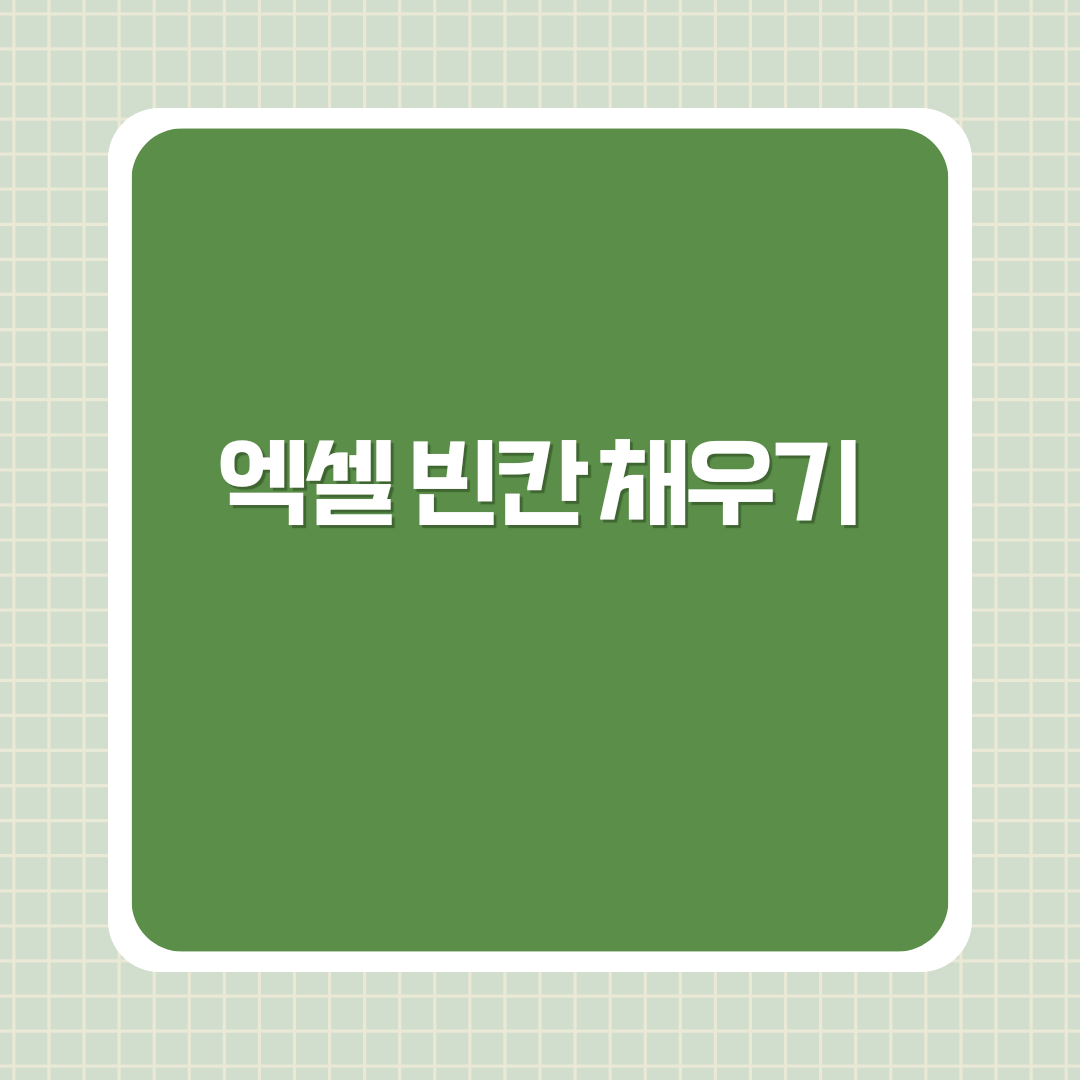
엑셀을 다루다 보면 빈 셀을 효율적으로 채워야 할 때가 있습니다. 보고서나 데이터 정리 중 빈칸이 생기거나, 수식 오류로 빈 셀이 발생하는 경우, 그 셀을 일정한 값으로 채워 업무 효율성을 높일 수 있습니다. 이번 글에서는 가장 쉬운 엑셀 빈칸 채우기 방법들을 정리해보겠습니다. 상황에 따라 '같은 값으로 채우기'와 '위쪽 값으로 자동 채우기'로 나누어 설명하니, 따라 하며 익혀보세요!
같은 값으로 빈칸 채우기
빈 셀을 특정 값으로 채워야 하는 경우가 있습니다. 데이터의 누락된 부분을 특정 값으로 채우거나, 오류를 방지하기 위해 비어있는 셀을 채워야 할 때 사용하는 방법입니다. 빈 셀을 선택하는 방식에 따라 방법이 조금씩 다르니 아래 두 가지를 참고하세요.
1. 마우스 드래그로 빈칸 채우기
빈 셀이 연속적으로 나열되어 있는 경우, 가장 간단한 방법입니다.
- 마우스 드래그로 빈 셀을 선택합니다. 드래그로 여러 셀을 선택할 수 있습니다.
- 입력할 값을 키보드로 입력합니다.
- **Ctrl + Enter**를 눌러 입력한 값으로 선택한 모든 셀을 채웁니다.
이 방법은 연속된 빈 셀을 빠르게 같은 값으로 채우는 데 효과적입니다.
2. 이동 메뉴를 이용한 빈칸 채우기
빈 셀이 여기저기 흩어져 있을 때 사용하기 좋은 방법입니다. 데이터를 전체적으로 선택하고 이동 메뉴를 통해 빈 셀을 찾아내어 값을 입력합니다.
- 데이터가 있는 영역의 아무 셀이나 클릭한 후, **Ctrl + A**를 눌러 데이터를 전체 선택합니다.
- F5 또는 **Ctrl + G**를 눌러 이동 메뉴를 띄운 후, 옵션을 클릭합니다.
- 빈 셀을 선택한 후 확인을 누르면 비어 있는 셀이 모두 선택됩니다.
- 이제 입력할 값을 키보드로 입력하고, **Ctrl + Enter**를 눌러 같은 값으로 모든 빈 셀을 채웁니다.
이 방법은 빈 셀이 불규칙적으로 흩어져 있을 때도 효율적으로 사용할 수 있습니다.
위쪽 값으로 자동 채우기
때로는 빈 셀을 같은 값으로 채우는 것이 아닌, 바로 위쪽에 있는 값으로 채워야 할 때도 있습니다. 고객사명, 부서명과 같은 데이터가 있을 때, 특정 행에서만 데이터를 입력해두고 나머지 빈칸을 자동으로 채워넣는 방법입니다.
1. 값 채우기
위쪽 값으로 채울 때도 앞서 설명한 이동 메뉴를 통해 빈 셀을 찾아 선택합니다.
- 데이터 영역의 아무 셀이나 클릭한 후, **Ctrl + A**로 전체 데이터를 선택합니다.
- **F5**를 눌러 이동 메뉴에 들어가서 옵션을 선택한 후 빈 셀을 선택합니다.
- = 기호를 입력하고, 바로 위에 있는 셀을 클릭합니다.
- **Ctrl + Enter**를 눌러 위쪽 셀의 값으로 빈 셀을 채웁니다.
이 방법으로 빈 셀이 위쪽의 값에 맞춰 자동으로 채워지게 됩니다.
2. 참조값 제거하기
위 방법으로 데이터를 채우면, 채워진 값들은 위쪽 셀을 참조하는 방식이기 때문에 나중에 데이터가 변경되면 문제가 생길 수 있습니다. 이 참조 문제를 해결하기 위해 값만 남기고 수식을 제거하는 방법을 사용할 수 있습니다.
- 수식이 들어간 데이터를 복사(Ctrl + C)합니다.
- 마우스 우클릭을 해서 선택하여 붙여넣기를 선택합니다.
- **'값'**을 선택한 후 확인을 누르면 참조 수식 없이 값만 남게 됩니다.
엑셀 빈칸 채우기 요약
위에서 소개한 엑셀 빈칸 채우기 방법들은 각각 상황에 맞게 선택해 사용할 수 있습니다. 마우스 드래그는 연속된 빈칸을 채우는 데 유용하고, 이동 메뉴는 흩어진 빈칸을 처리할 때 편리합니다. 또한, 위쪽 값으로 자동 채우기는 규칙적으로 채워야 할 때 시간을 절약할 수 있는 방법입니다.
엑셀에서 빈칸 채우기를 활용하면 데이터 정리가 훨씬 수월해집니다. 위에서 소개한 방법들을 연습해보고, 업무에 맞게 적절하게 사용해보세요! 특히, F5 단축키와 이동 기능은 활용도가 매우 높으니 기억해두었다가 여러 상황에서 적용해보길 권장드립니다.
'IT' 카테고리의 다른 글
| 업무 필수 엑셀 함수 정리: 빈도 높은 함수 TOP 20 (0) | 2024.10.16 |
|---|---|
| 윈도우 가상 데스크톱 100% 활용법: 업무 효율을 극대화하는 비결 (0) | 2024.10.16 |
| 엑셀 기본 단축키 모음: 필수 꿀팁으로 엑셀 고수가 되어보세요! (0) | 2024.10.16 |
| 엑셀 함수 활용 가이드: IF, SUMIF, COUNTIF 기초부터 응용까지 (1) | 2024.10.16 |
| 엑셀 고정값 절대참조($) 활용하기 (0) | 2024.10.16 |



