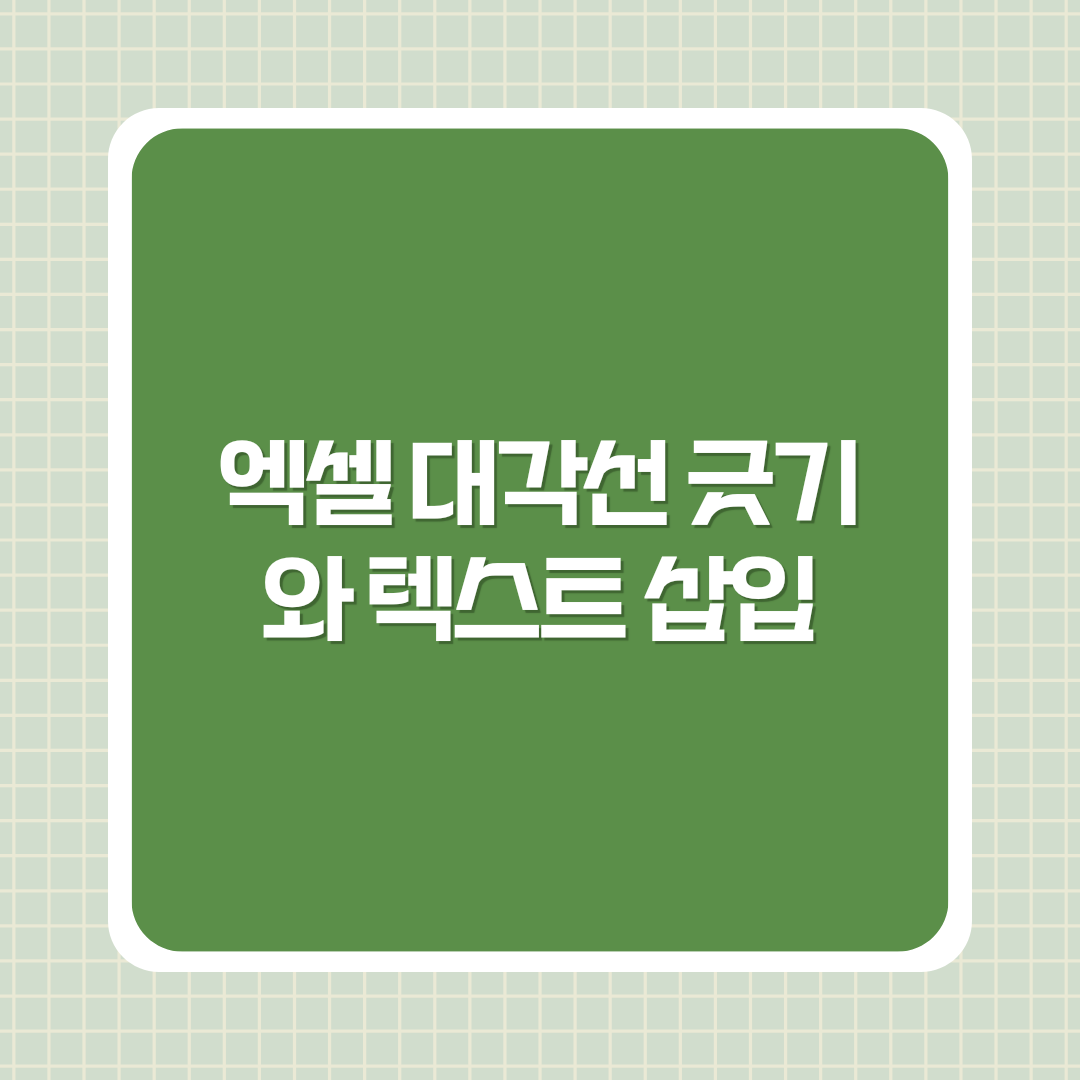
엑셀을 사용하다 보면 가끔씩 행과 열이 교차하는 셀에 대각선을 그어야 하는 상황이 생깁니다. 예를 들어, 선수의 이름과 기록 항목이 있는 표를 작성할 때, 대각선을 그어 구분할 필요가 있을 수 있죠. 이번 포스팅에서는 엑셀에서 대각선을 그리는 방법과, 그 안에 텍스트를 깔끔하게 넣는 두 가지 방법을 알려드릴게요!
오늘 배울 내용
- 대각선 넣기 방법
- Alt+Enter로 줄바꿈하는 방법
- 사선이 있는 셀에 텍스트를 넣는 방법
1. 엑셀 셀 안에 대각선 그리기
먼저 대각선을 넣고 싶은 셀을 선택해 봅시다. 예제에서는 엘지 트윈스 타자 기록 시트를 기준으로 설명할게요. B열에는 선수 이름이 들어가고, 2행에는 각종 기록 항목이 들어갑니다. 여기서 B2 셀에 선수 이름과 기록 항목을 구분할 수 있도록 대각선을 그어볼 예정입니다.
대각선 그리기 순서
- 셀 선택 후 서식 메뉴 열기 대각선을 넣고 싶은 셀을 선택한 뒤, 마우스 우클릭으로 팝업 메뉴를 엽니다. 여기서 ‘셀 서식’을 클릭해 주세요. 더 빠르게 작업하려면, Ctrl + 1 단축키를 이용해 서식 메뉴로 들어가면 됩니다.
- 테두리 설정하기 서식 메뉴에 들어갔다면, 상단 탭 메뉴에서 ‘테두리’를 선택합니다. 여기서 대각선을 넣기 위한 선 스타일을 설정할 수 있습니다. 선 스타일을 정한 뒤, 대각선 모양을 클릭하고 확인을 누르면 대각선이 추가됩니다.
체크포인트
대각선이 제대로 그어졌는지 확인해 주세요. 텍스트를 깔끔하게 넣기 위해서는 대각선이 좌측 상단에서 우측 하단으로 향해야 합니다. 만약 반대로 그어졌다면 다시 서식 메뉴로 들어가 수정하거나, Ctrl+Z로 되돌린 후 다시 시도하세요.
2. 사선 셀에 텍스트 넣기 방법
이제 대각선이 그어진 셀에 텍스트를 넣어볼 차례입니다. 텍스트를 넣는 방법은 두 가지가 있습니다. 하나는 줄바꿈과 스페이스바를 이용하는 방법이고, 다른 하나는 첨자 기능을 활용해 텍스트를 더욱 깔끔하게 배치하는 방법입니다.
방법 1: 줄바꿈으로 텍스트 넣기
- Alt + Enter로 줄바꿈 셀을 선택한 후, '항목'이라고 입력한 다음 Alt + Enter를 눌러 줄바꿈을 합니다. 그런 다음, '이름'을 입력해 주세요. 줄바꿈을 할 때, 좌측 정렬이 되어 있는지 확인하는 것이 중요합니다.
- 스페이스바로 위치 조정 줄바꿈을 한 후, 스페이스바를 사용하여 텍스트의 위치를 적절히 조정합니다. ‘항목’과 ‘이름’이 각각 사선의 양쪽에 위치하도록 하면 됩니다.
- 셀 높이와 너비 조정 셀의 높이를 적절히 조절해 가며 텍스트를 정렬하세요. 줄바꿈을 통해 배치된 텍스트가 깔끔하게 보이도록 조정하는 것이 중요합니다. 누군가와 문서를 공유할 때는 특히 이런 디테일이 유용할 수 있습니다.
문제 발생 시
만약 셀 너비를 조절할 때 텍스트 위치가 어긋난다면, 이 방법만으로는 한계가 있을 수 있습니다. 그래서 두 번째 방법, 첨자 기능을 활용하는 방법을 소개합니다.
3. 첨자를 활용한 텍스트 정렬
첨자는 보통 수학적 표현이나 화학 기호에서 자주 사용하는 기능입니다. 하지만 대각선이 있는 셀에도 매우 유용하게 사용할 수 있죠.
방법 2: 첨자 기능으로 텍스트 넣기
- 텍스트 입력 후 첨자 적용 셀에 '이름 항목'이라는 형식으로 텍스트를 입력한 뒤, '이름'을 드래그해 선택하고 마우스 우클릭으로 '셀 서식'을 클릭합니다. 서식 메뉴에서 아래 첨자를 선택한 후 확인을 눌러주세요.
- 위 첨자 적용 같은 방식으로 '항목' 부분을 선택한 뒤 위 첨자를 적용합니다.
- 가운데 정렬 및 크기 조절 첨자가 적용된 후 텍스트를 셀 가운데에 정렬하고, 글자 크기를 적절히 키워 보세요. 이 방법은 줄바꿈보다 더욱 깔끔한 결과를 얻을 수 있습니다.
최종 점검
마지막으로 셀 너비와 높이를 조정하면서, 대각선과 텍스트가 어긋나지 않고 적절히 배치되었는지 확인해 주세요. 이렇게 정리된 셀이 표의 구분을 더욱 명확하게 만들어 줄 것입니다.
결론
오늘은 엑셀에서 대각선 그리기와 텍스트 넣기 꿀팁을 배워보았습니다. 이 기능은 단순해 보이지만 실무에서 유용하게 활용될 수 있습니다. 한 번 사용법을 익혀두면, 필요할 때 손쉽게 적용할 수 있으니 몇 번 더 연습해 보세요!
다음에도 실무에 도움이 되는 엑셀 팁으로 찾아오겠습니다. 엑셀 대각선 긋기와 텍스트 정렬이 필요할 때마다 이 포스팅을 참고해 주시면 좋겠네요. 그럼 다음에 또 만나요!
'IT' 카테고리의 다른 글
| 엑셀에서 빈칸과 빈셀을 쉽게 삭제하는 방법 (1) | 2024.10.17 |
|---|---|
| 엑셀 중복값 찾기 및 제거 방법: 업무 효율성 극대화를 위한 실전 가이드 (0) | 2024.10.17 |
| 엑셀 하이퍼링크 삽입 및 제거 방법 총정리 (0) | 2024.10.16 |
| 업무 필수 엑셀 함수 정리: 빈도 높은 함수 TOP 20 (0) | 2024.10.16 |
| 윈도우 가상 데스크톱 100% 활용법: 업무 효율을 극대화하는 비결 (0) | 2024.10.16 |



